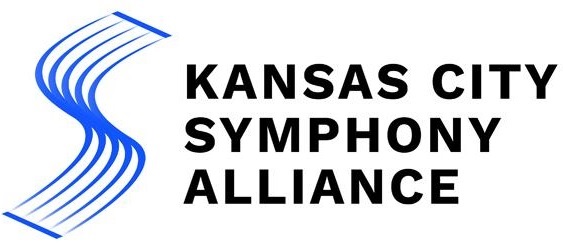New User Quick Start Guide
Why Log into the KCSA Website
When you are not logged into the website you can read information about our organization such as its history, events, and how to join us. You can also send a message to us using the Contact Us link on the front page. However, when you log into the site you have access to much more functionality, such as:
- An organization directory you can use to send messages to other members or groups within KCSA
- Access important documents
- Member-only news
- Member-only discussions to work on projects, share points of view, and collaborate with other members of KCSA.
- Update your profile information, including email address, password, photo, and contact information
- Manage your contact information that is displayed in the directory
- Manage how you are alerted via email when other members send you messages within the website
Who Can Log into the KCSA Website
All members in good standing have access to the website. All members have been added to and given access into the website and must change their password the first time they log in using the “Forgot Password” functionality. If you have recently joined, our Membership VP will let you know when your information has been loaded into the website.
How to Log into the KCSA Website for the First Time
This section describes the “forgot password” process for you to set your password for a first-time login. This process is common to most modern systems, but you may want to print these instructions before proceeding. To print this page, press and hold the Ctrl key, type “P”, and then follow your system’s prompts.
- Go to the KCSA website home page by typing “https://kcsymphonyalliance.org” in your browser to display logged out home page.
- Click ‘Sign In’ on the upper-right to display the log in page:
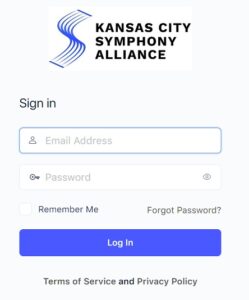
- Click “Forgot Password?” to display the forgot password screen:
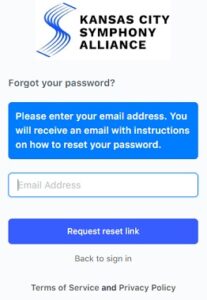
- Enter your email address and then click “Request reset link” button. This will display the message “Check your email for the confirmation link, then visit the login page.”
- This action will send an email to your email inbox. Sometimes the email arrives immediately, but it may take up to one hour, depending on the demands on the website system.
- If you do not receive an email within one hour, try again. If you still don’t receive an email, use the “Contact Us” function on the KCSA home page to send a message for assistance.
- The email to reset your password will come from wordpress@kcsymphonyalliance.org. Note that since you have probably never received an email from this email address and the email contains a link, your email system may direct the email to your SPAM folder. Check your SPAM folder, too, if you do not receive the email in your in box.
- Click “Click here” in the email to display the screen to enter your new password:
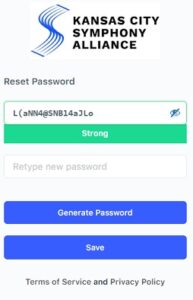
- The system will generate a complex password for you. If you want to use this password, retype the password in the box provided or enter a password of your choosing in the two boxes. Be sure to make a note of the password that you choose as you will need it to log into the website. If you lose your password, you will have to go through the “Forgot Password?” process again as there is no functionality to retrieve your password.
- A message below the top password box indicates the strength of the password. Use the “Generate Password” button to generate a new, complex password.
- If you create your own password, the website will evaluate it for its strength and display the result below the password. If the website determines that the password you have created is not of sufficient strength, the website will present a checkbox with the caption “Confirm use of weak password.” Check the box to continue with the weak password or change your password to a stronger one. See the section below this one titled “Tips on Creating a Password.”
- When you are satisfied with the password, click the “Save” button to store the password to complete the process. You are now ready to navigate to the login page and log into the system.
- You may use the Forgot Password? functionality at any time to reset your password.
Tips on Creating a Password
A strong password are important part in maintaining system security. However, a strong or ‘complex’ password might be difficult to remember, especially since longer passwords are more secure. One way to create an easy-to-remember password is to combine two or three words that are easy to remember. For example, use “I like vacationing” to create the password “ilikevacationing.” You can then make the password stronger by capitalizing some of the letters. For example “ILikeVacationing.” To make the password even stronger substitute symbols or numbers for some of the letters. For example, substitute the letter “a” with an at sign and substitute the letter “e” with the number 3. So, for our example the password would become “ILik3V@cationing.”
How to Get Help
If at anytime you need assistance and clarification, please use the “Contact Us” function for assistance.
Next Steps
Once you have logged into the system, you will see additional options displayed vertically on the left side of the screen. Once you have logged into the website, return to this page and click here for instructions to update your profile and account information. Note that that if you are not logged into the system, this link will only route you to the login page.